CMCC RAX3000M算力版刷机OpenWrt&玩机报告
CMCC RAX3000M是中国移动定制的一款路由器,分为两个版本,EMMC版本(算力版),NAND版本(普通版),区别是算力版有64GB的emmc,移动准备跑PCDN,普通版是128MB的闪存。
CMCC RAX3000M性价比很高,是搭载联发科MT7981B芯片目前最高的配置了,主要参数如下:
处理器:联发科MT7981B 双核1.3GHz 运行内存:512MB eMMC存储:64GB FEM功放:集成5路 无线协议:Wi-Fi 6 (802.11ax) 2.4G WiFi 2x2 574Mbps 5G WiFi 2x2 2402Mbps 网络接口:千兆网口 × 4 USB接口:USB 3.0 × 1
详细参数:https://mao.fan/Router/telecom/RAX3000MS
普通版闲鱼大概110左右,算力版大概140左右,拥有512MB大内存和USB3.0的配置,要知道现在路由器有USB接口的基本都要好几百,这属于相当豪华的配置了。
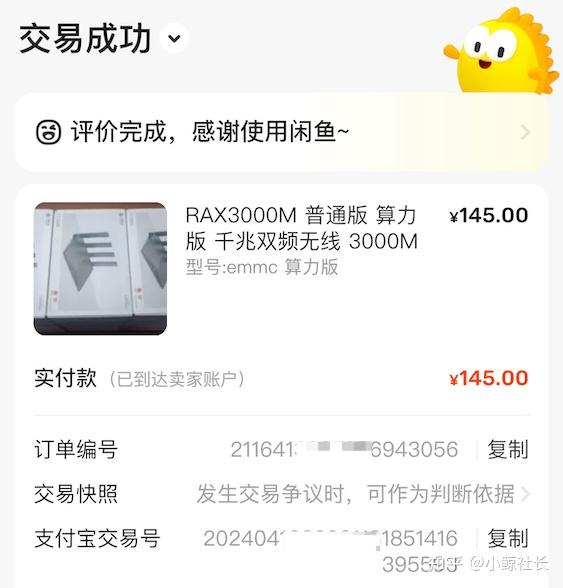
CMCC RAX3000M
▲ 我145元在海鲜市场购入全新仅拆封,记录下折腾玩机的过程

▲ 这个外观看起来怎么跟华子的AX3那么像?还得了2023年的红点设计奖,是少有的有设计感的运营商路由器。
rax3000m版本判断
网上主流的说法是看路由器后面的标签来区分,找到路由器后面标签偏上的"制造商“,找到上面的字母CH:
NAND: 只有CH EMMC:CH后面还跟着EC

判断版本
但是这种方法不是绝对的,判断的唯一标准是开启ssh后,输入df -h命令查看你存储空间的大小,如果有一个50多G的分区,则说明是EMMC,否则是NAND
开启SSH
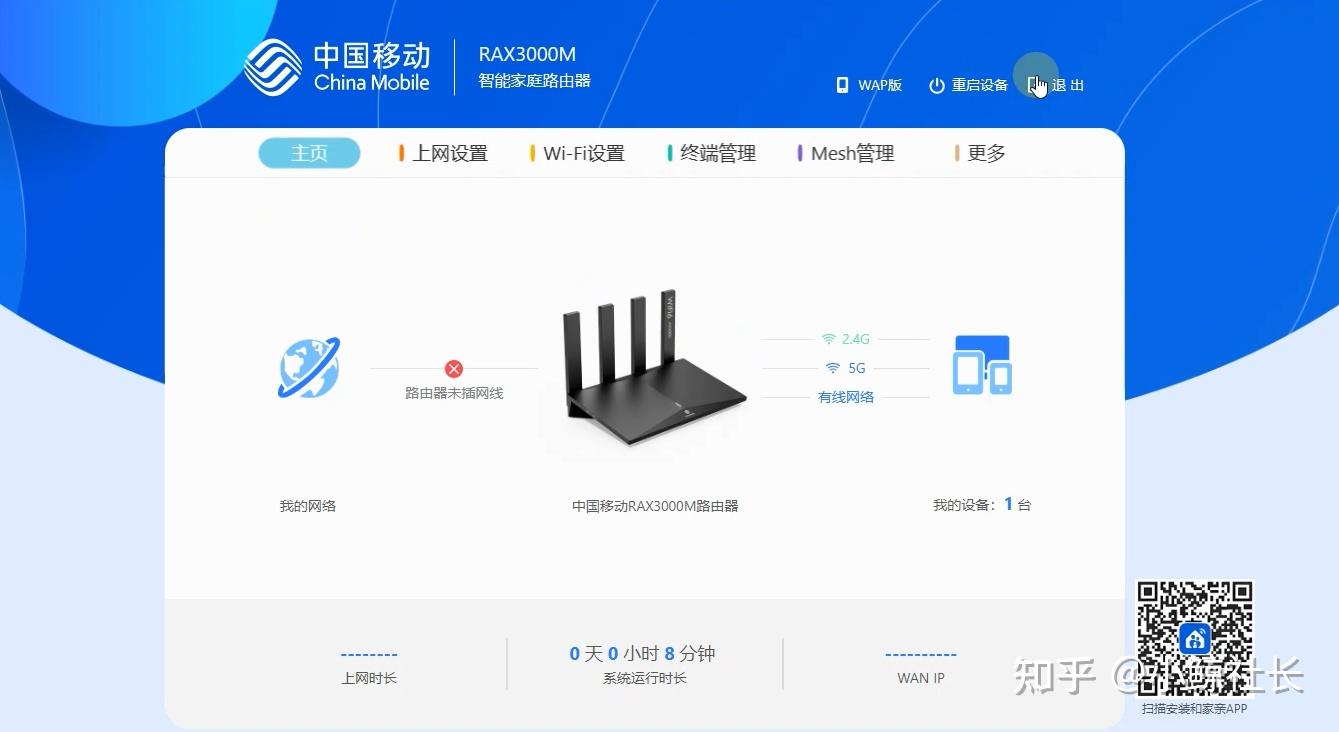
移动系统
▲ 官方固件的系统完全没有可玩性、还有可能会被锁机,发挥不出这个硬件的性能必须刷机
EMMC 和 NAND的开启ssh步骤完全相同,都是导出配置->解密->修改配置->加密->导入配置 参考教程:https://blog.codee.top/rax3000m%E6%90%9E%E6%9C%BA%E7%9B%AE%E5%BD%95/
我这台路由器生产日期是20240117配置文件有加密版本,如果你和我的一样可以使用我修改好的配置文件。
rax3000m算力版刷机包
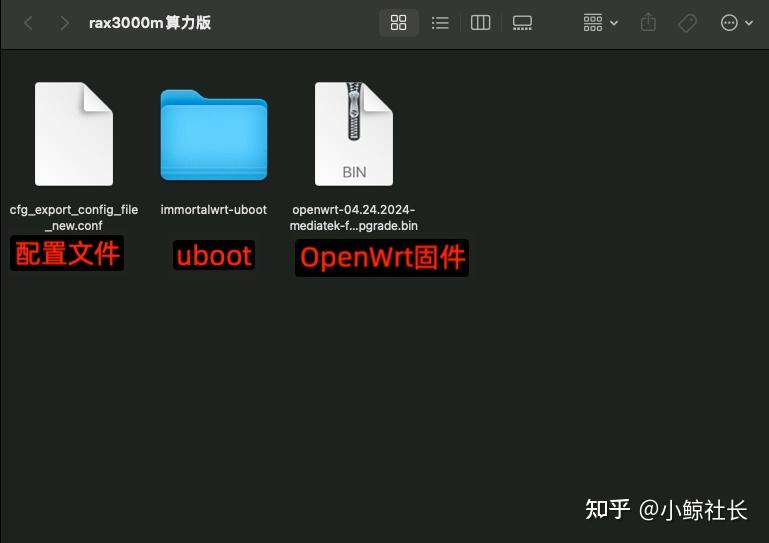
刷机包
夸克网盘链接:https://pan.quark.cn/s/ad3c811a3e7d
第一步:导出配置文件
首先在系统的:配置管理->导出配置文件得到一个cfg_export_config_file.conf的配置文件。
第二步:修改配置文件
把cfg_export_config_file.conf下载后上传到 Linux系统中,或者使用 WSL子系统,我这里使用的是Ubuntu系统。
解密配置文件:
openssl aes-256-cbc -d -pbkdf2 -k $CmDc#RaX30O0M@\!$ -in cfg_export_config_file.conf -out - | tar -zxvf -
用编辑器修改etc/config/dropbear文件,
vim etc/config/dropbear
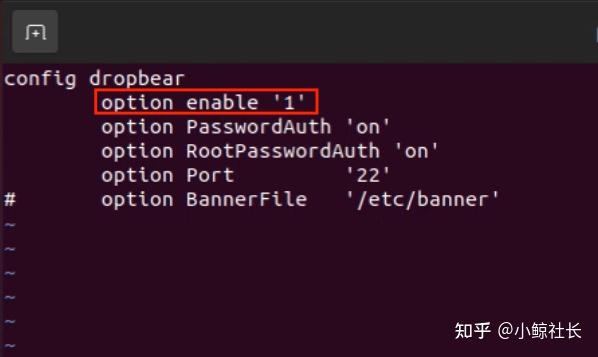
▲ 按i键进入插入模式把option enable '0'改为option enable '1'开启ssh服务,按esc然后:wq保存退出。
用编辑器修改/etc/shadow文件,清除root用户密码:
vim /etc/shadow
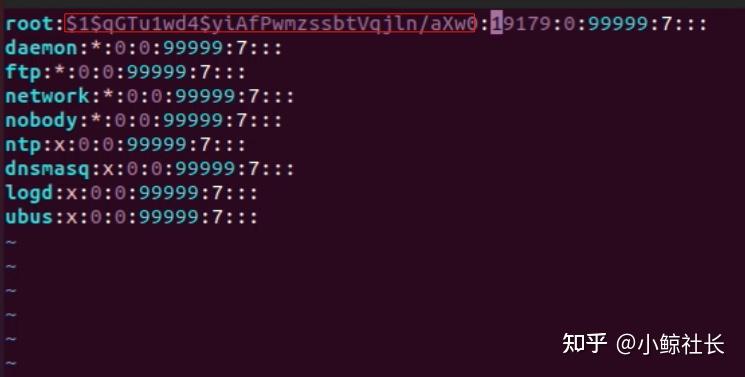
▲ 将root两个冒号间的密码删除然后:wq保存。
使用加密打包命令:
tar -zcvf - etc | openssl aes-256-cbc -pbkdf2 -k $CmDc#RaX30O0M@\!$ -out cfg_export_config_file_new.conf
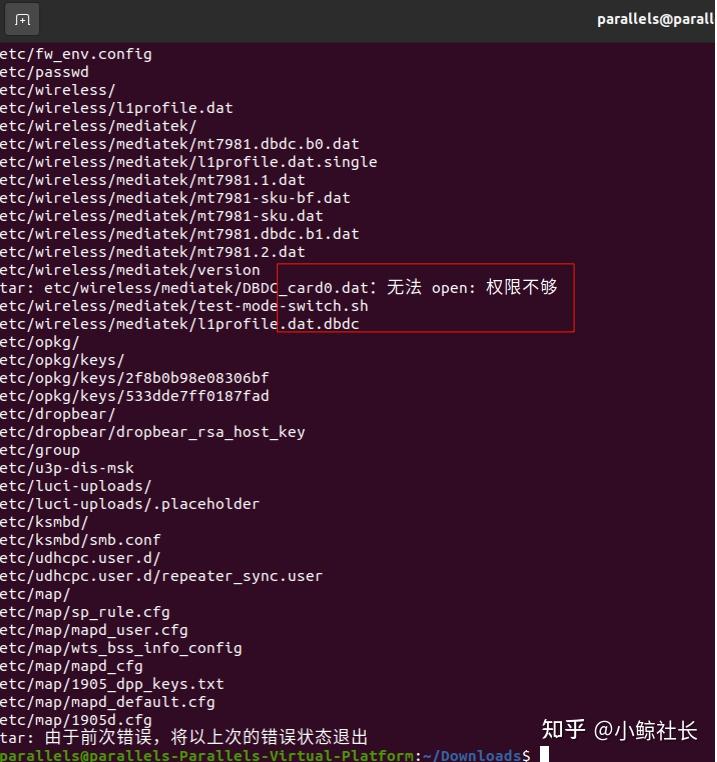
▲ 这里出现权限不够的报错,不用理会,实际已经加密打包好了
导入新配置文件
进入系统后台配置管理->导入配置文件,选择我们刚修改好的cfg_export_config_file_new.conf,重启路由器后就能使用root用户通过ssh访问了,默认地址:192.168.10.1
写入uboot文件
这个机子的uboot有3种,总的来说immortalwrt的uboot用的比较多,兼容性更好一点,采用这个。
参考immortalwrt刷入uboot:https://github.com/AngelaCooljx/Actions-rax3000m-emmc
下载uboot文件上传到路由器的/tmp/uboot目录下
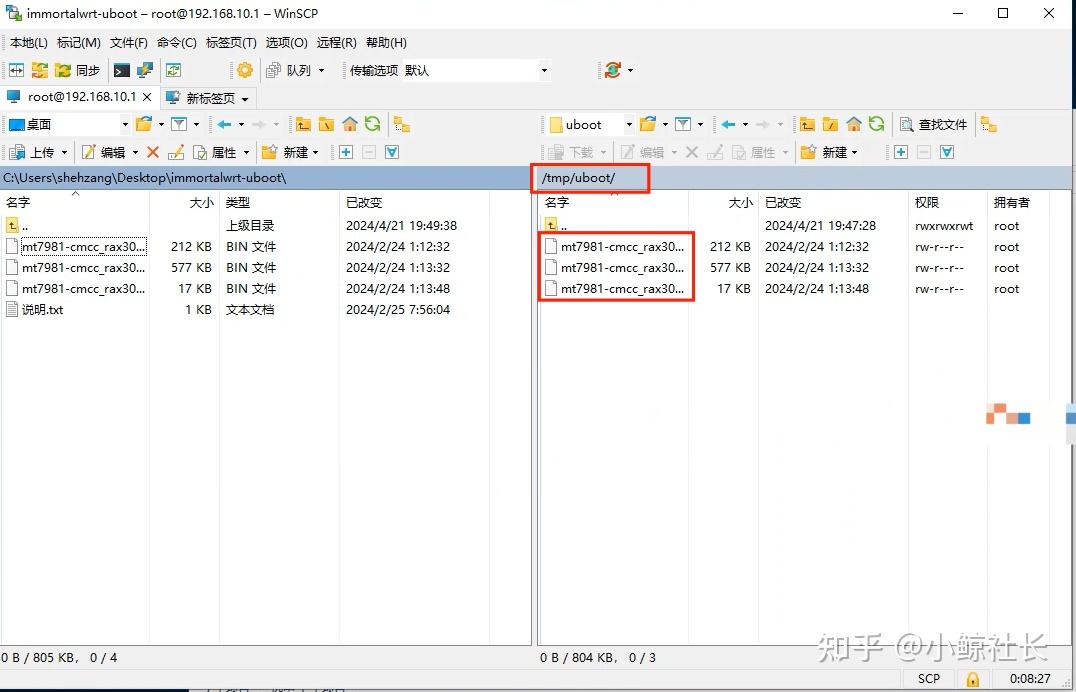
上传uboot文件
▲ 使用WinSCP工具把下载好的uboot文件上传到/tmp/uboot/目录,这里tmp目录里是没有uboot文件夹的,需要我们新建一个。
然后ssh进入该目录输入命令:
md5sum mt7981-cmcc_rax3000m-emmc-gpt.bin
md5sum mt7981-cmcc_rax3000m-emmc-bl2.bin
md5sum mt7981-cmcc_rax3000m-emmc-fip.bin
对比下MD5值为:
e6ceec4b9d3e86ef538c8b45c1b6ffed mt7981-cmcc_rax3000m-emmc-gpt.bin
5b061eed5827146b0a14b774c3c57ab2 mt7981-cmcc_rax3000m-emmc-bl2.bin
f1e0b2f1618857ad4e76c8e1b91e7214 mt7981-cmcc_rax3000m-emmc-fip.bin
确保md5值一致,否则请停止下面的写入操作。
下面命令是刷入的emmc版本的uboot,nand版本请不要乱刷
dd if=mt7981-cmcc_rax3000m-emmc-gpt.bin of=/dev/mmcblk0 bs=512 seek=0 count=34 conv=fsync
echo 0 > /sys/block/mmcblk0boot0/force_ro
dd if=/dev/zero of=/dev/mmcblk0boot0 bs=512 count=8192 conv=fsync
dd if=mt7981-cmcc_rax3000m-emmc-bl2.bin of=/dev/mmcblk0boot0 bs=512 conv=fsync
dd if=/dev/zero of=/dev/mmcblk0 bs=512 seek=13312 count=8192 conv=fsync
dd if=mt7981-cmcc_rax3000m-emmc-fip.bin of=/dev/mmcblk0 bs=512 seek=13312 conv=fsync
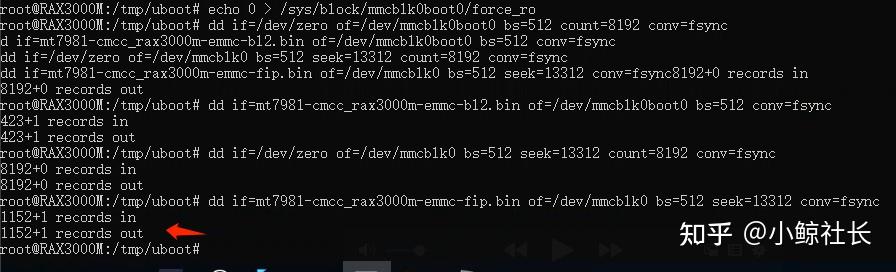
写入uboot
▲ 没有报错证明刷写uboot成功了!
刷入OpenWrt固件
恩山论坛里有很多大佬分享的固件,这里我刷机想实现的功能:
usb自动挂载 usb共享网络 科学上网 ddns功能 下载功能 阿里云盘webdav adguardhome 微信通知推送 内网穿透 测速服务 链路聚合 跑PCDN
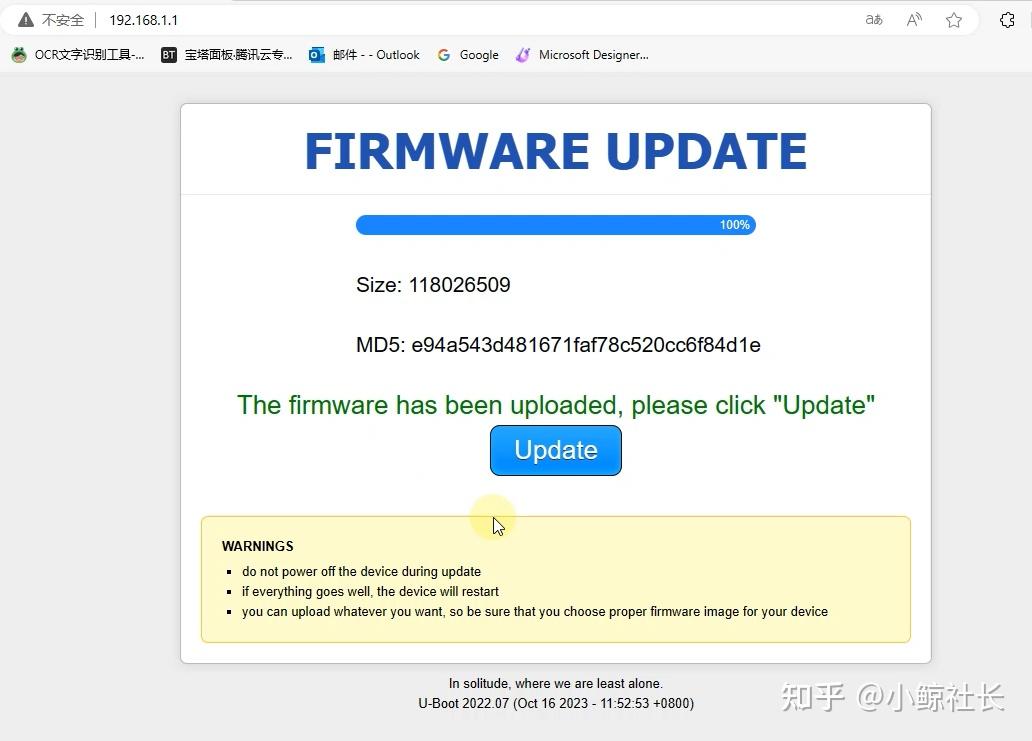
刷固件
▲ 刷机过程很简单了,路由器连接电脑,电脑固定ip为192.168.1.x网段地址,浏览器进入192.168.1.1选择OpenWrt固件上传后,点击Update等大概3分钟,电脑设置DHCP观察有没有获取到ip地址即可。
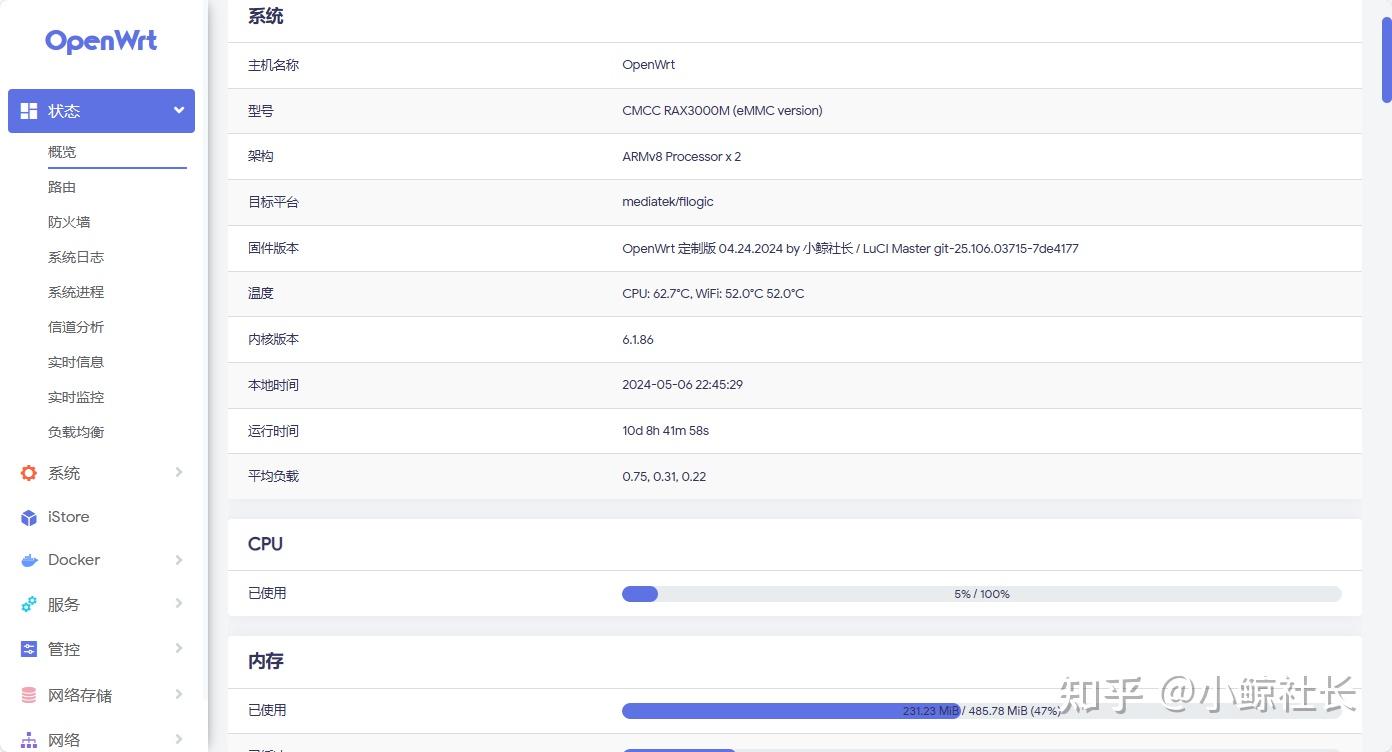
OpenWrt
▲ 默认用户和密码:root 后台地址:192.168.100.1
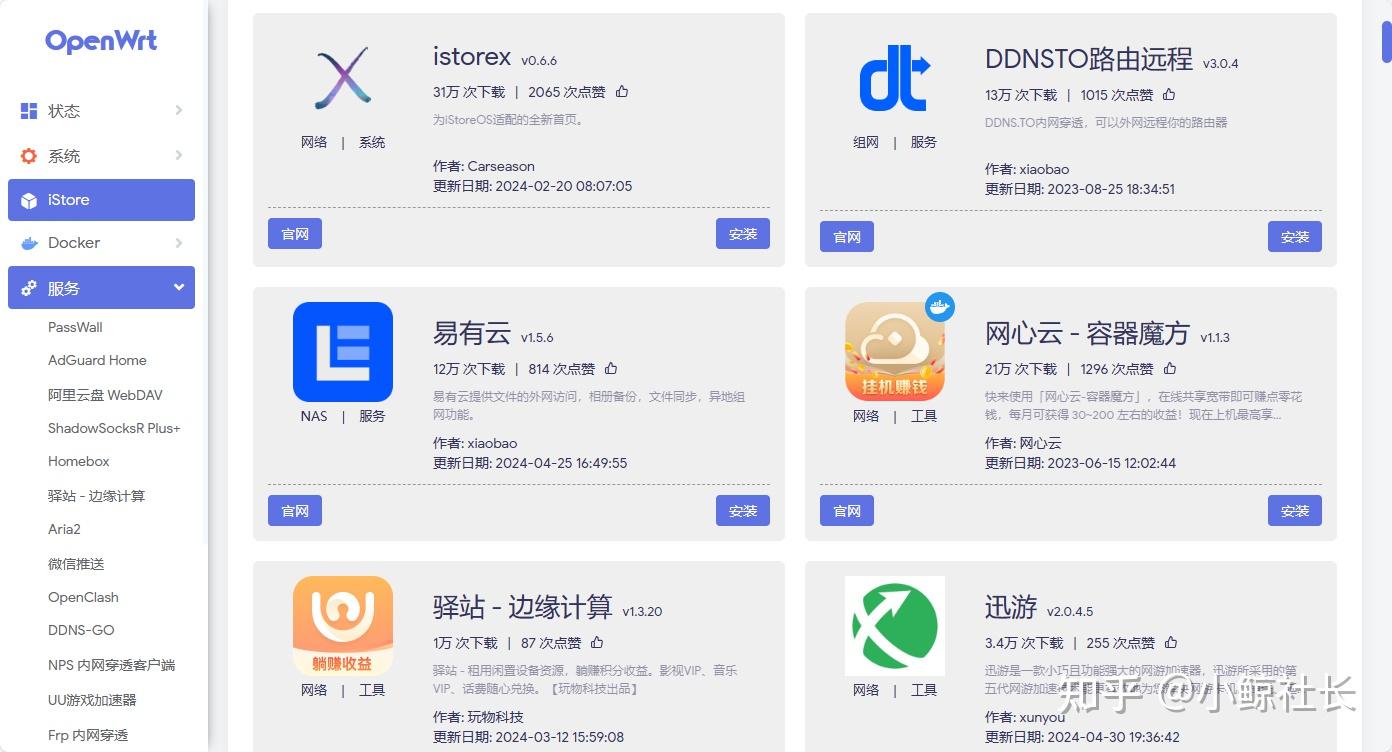
系统展示
▲ 编译了一个符合要求的固件,自带istore应用商店,方便安装常用的插件,对小白很友好。
5G无线测速
路由器放在沙发位置,离地面1米左右,户型套内90多平米,测试abcd四个位置,每个位置测试3次,只测5G信号,模拟一台路由器覆盖三居室的情况。
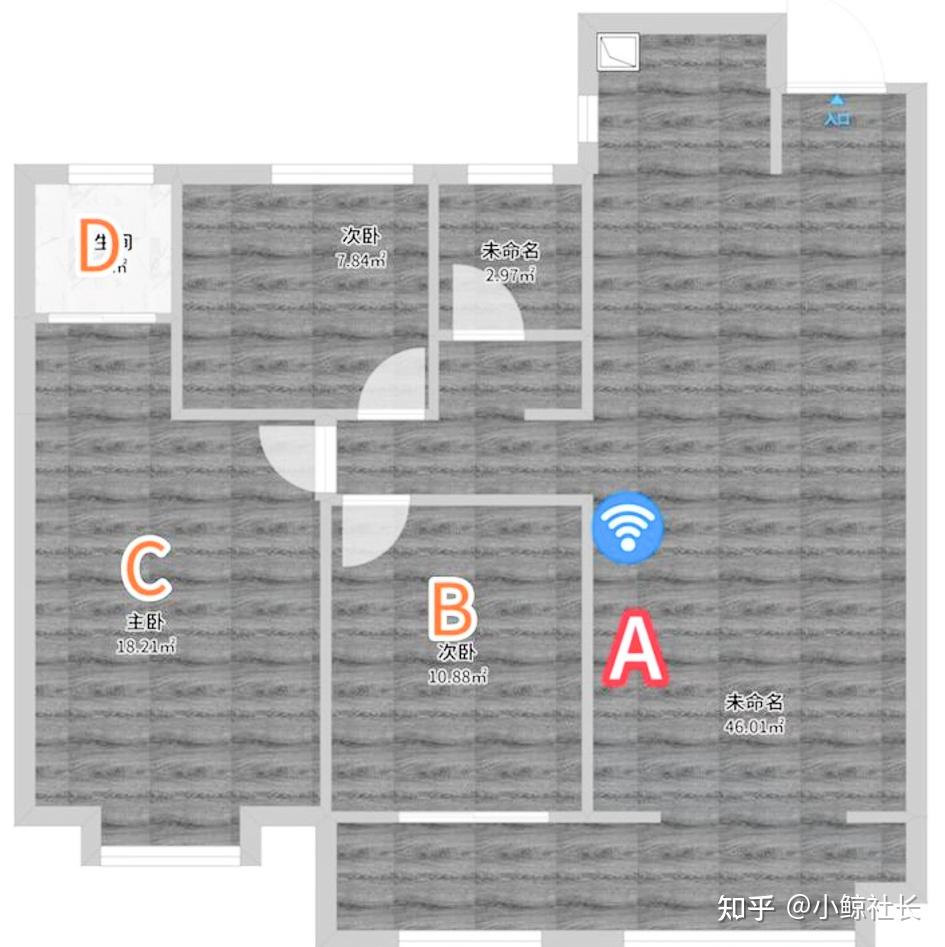
5G测速结果如下:
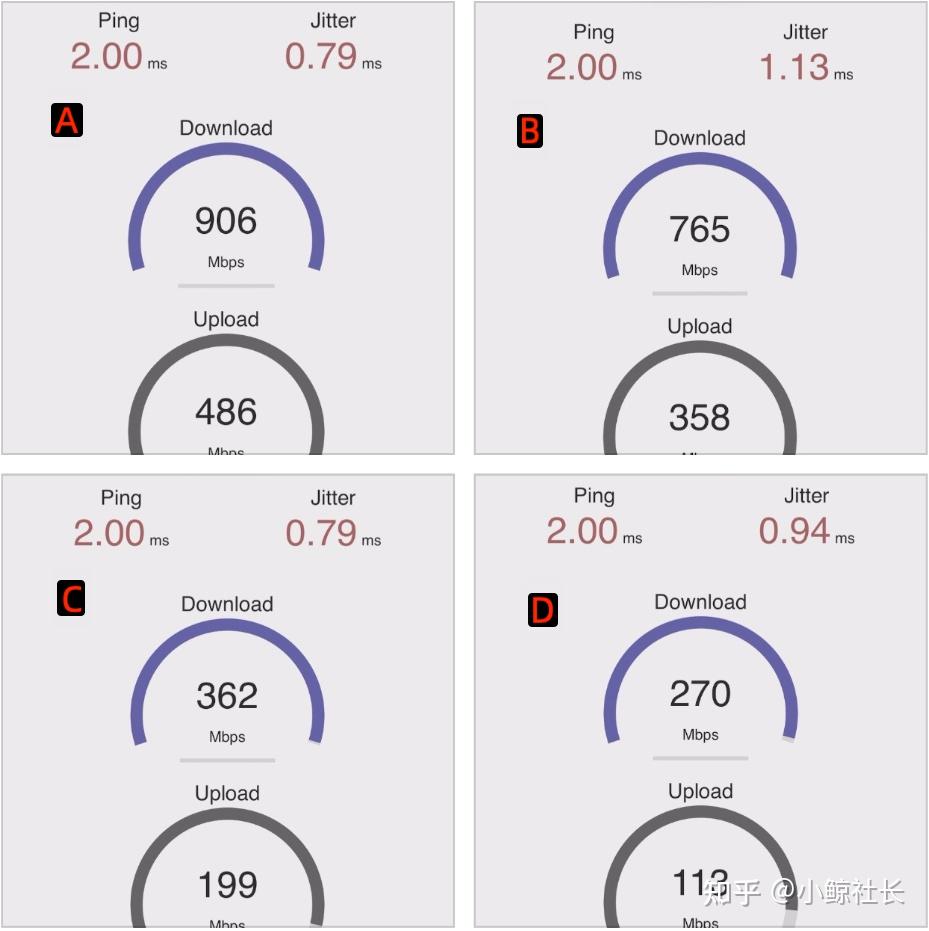
测速结果

5G测速
▲ 这个5G信号测速结果不算好呀,在MT7981B路由器中也算信号比较差的了,不知道是固件原因还是路由器就是这个水平。
EMMC分区
进入系统后发现emmc没有挂载上,默认是没有分区的,有一部分闲置空间,需要通过cfdisk命令创建新分区:
opkg update
opkg install cfdisk
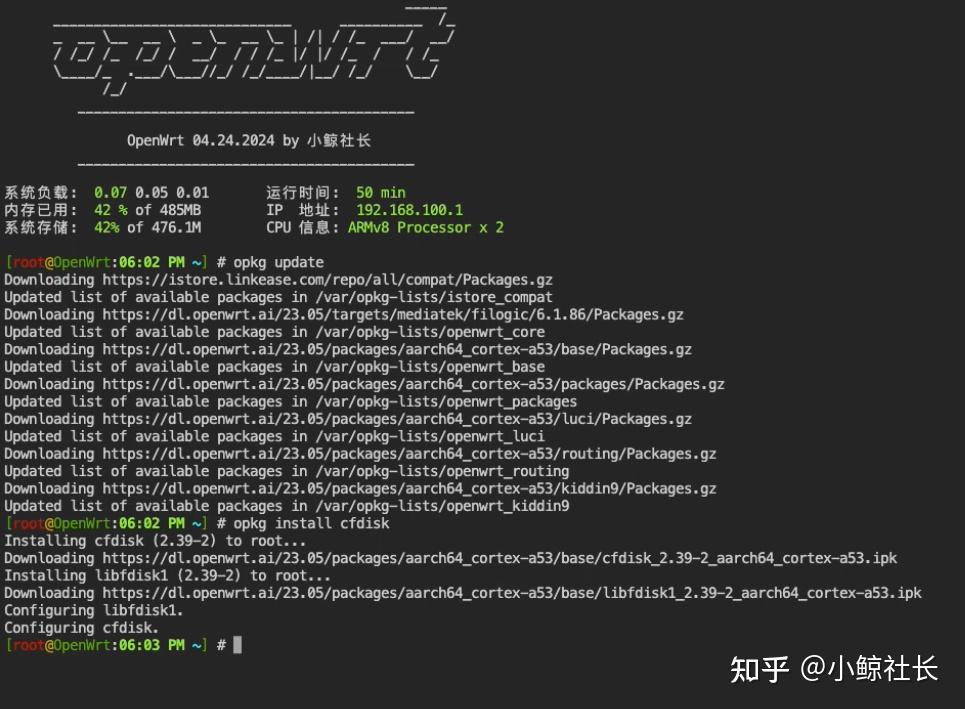
cfdisk
▲ 使用ssh工具连接路由器,安装cfdisk命令
创建新分区
cfdisk /dev/mmcblk0
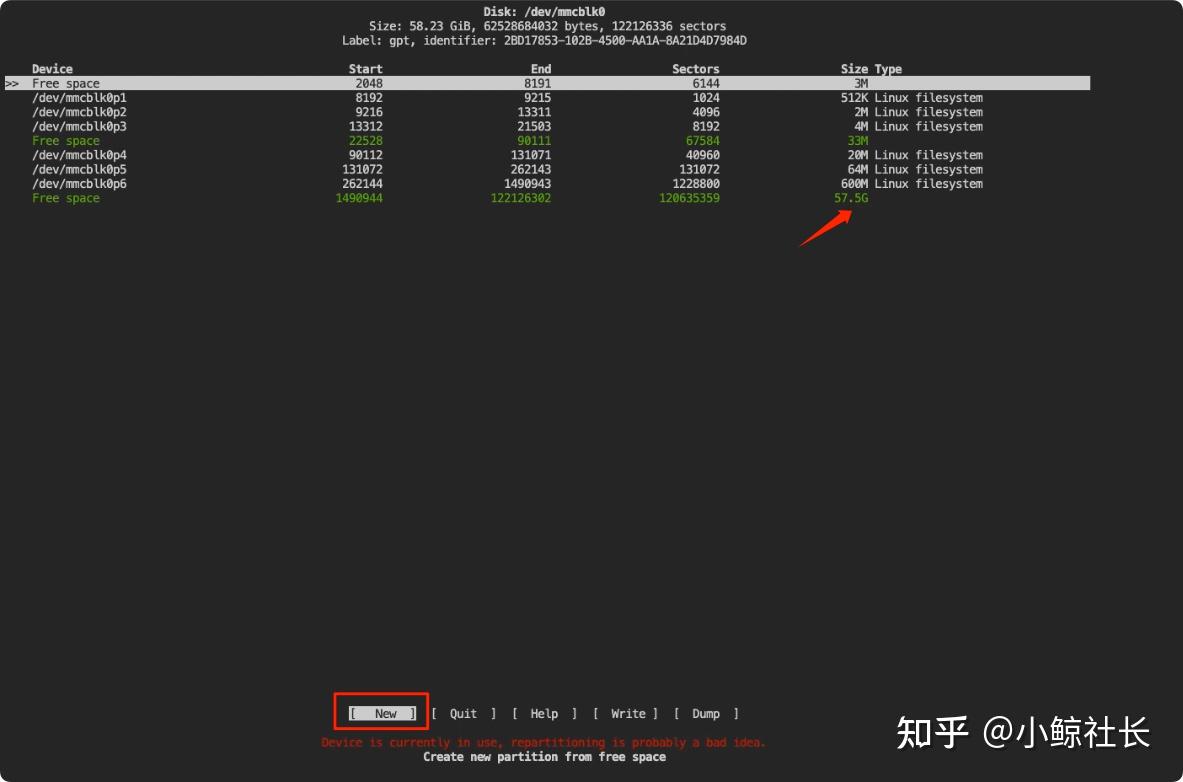
▲ 找到最下面的Fress Space,选择New
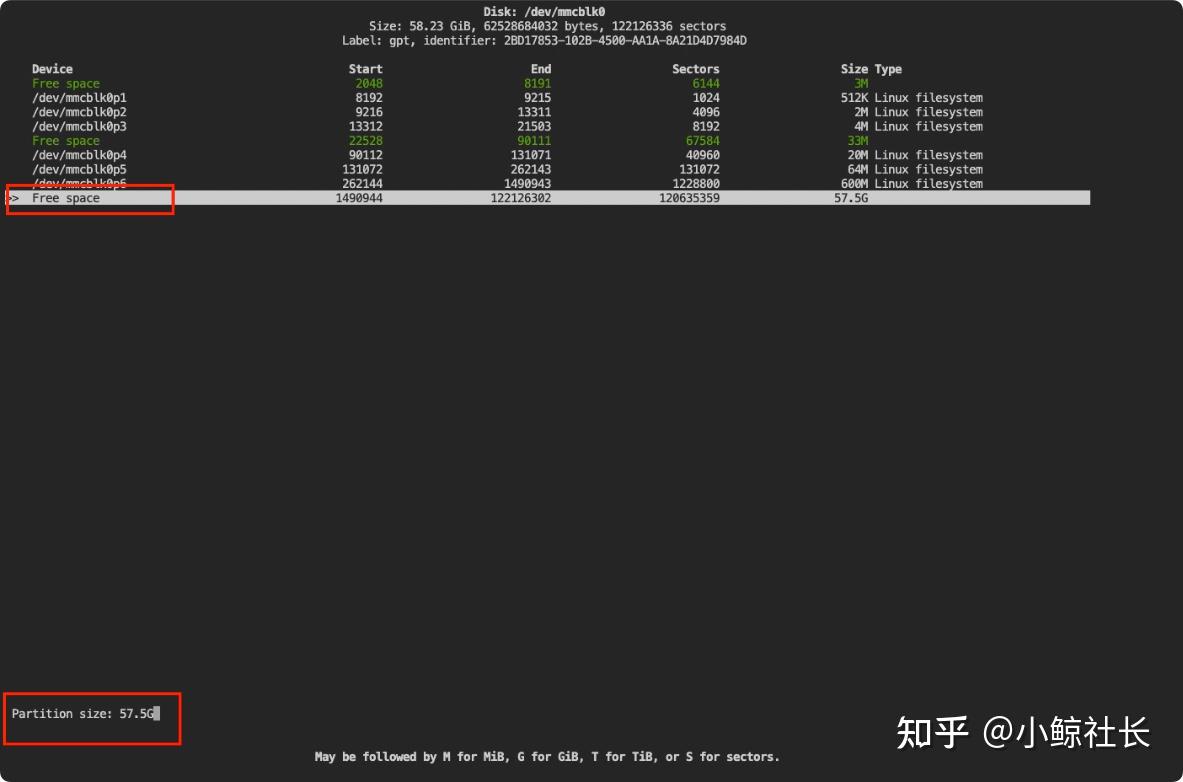
▲ 默认分配了最大的剩余空间,回车即可
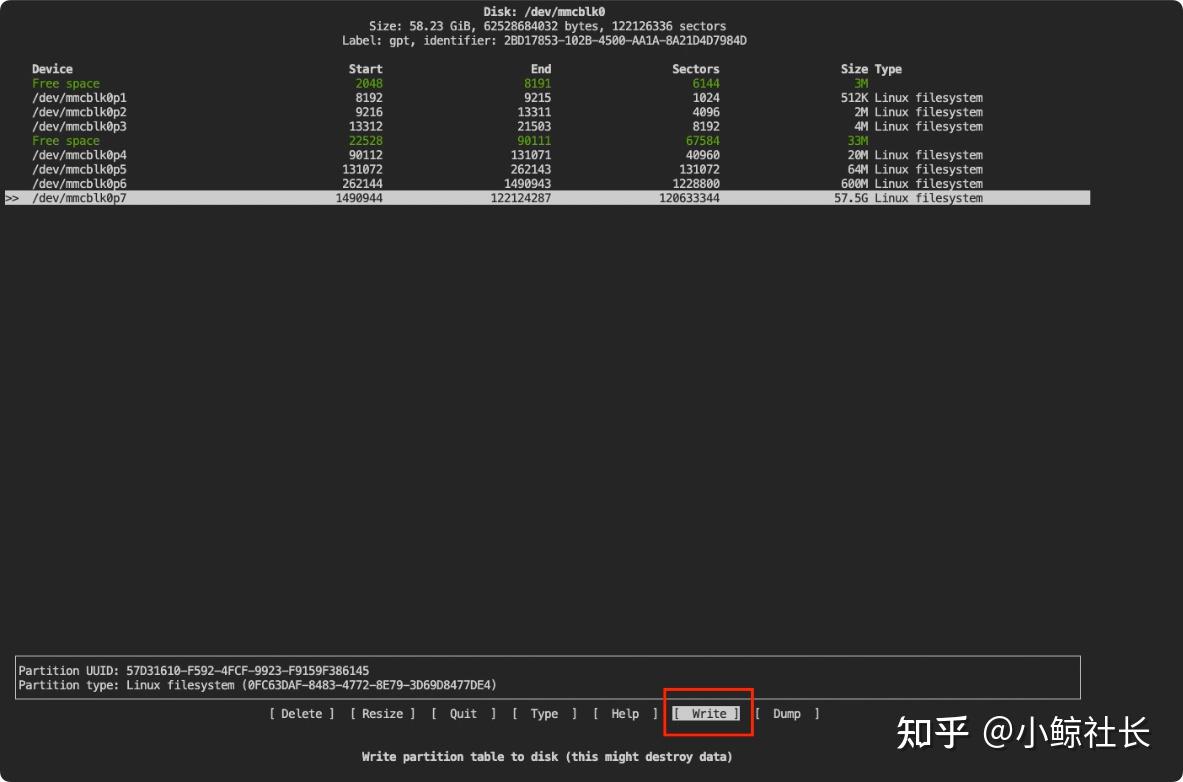
▲ 移动到write然后回车,输入yes回车,按q退出即可
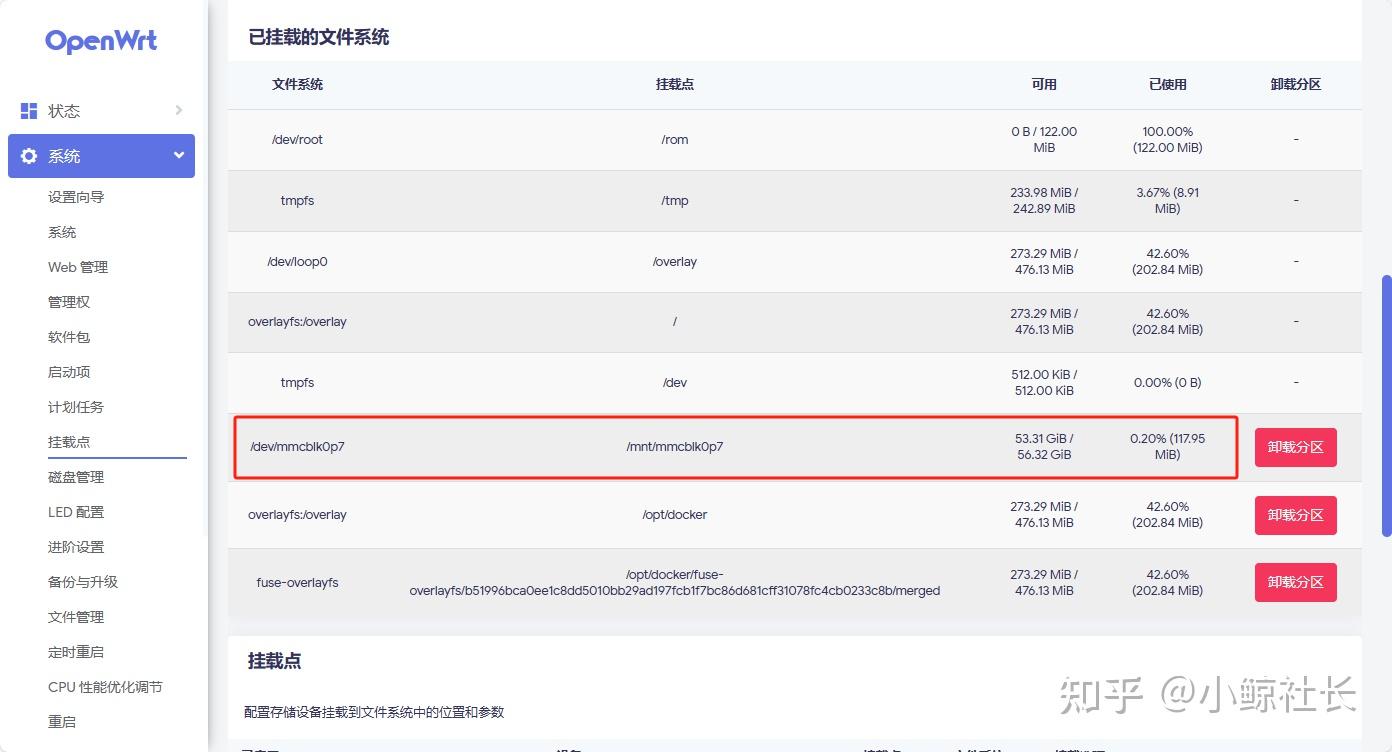
▲ 系统会自动挂载,进入挂载点查看有一个新的空间
重生之PCDN
这个rax3000m 算力版出生就是移动为了白嫖用户的带宽而设计的,不厚道啊,不知道什么原因后来黄了,咱不忘初心,给路由器安排上,每天还能赚个几毛钱,挺好!
这里有三个PCDN程序可以跑:
甜糖心愿 网心云 驿站
甜糖心愿需要使用docker容器的方法,略复杂,不想折腾了,放弃;网心云需要200G的硬盘空间,放弃,驿站没有要求,这里我使用自带的emmc来随便跑跑。
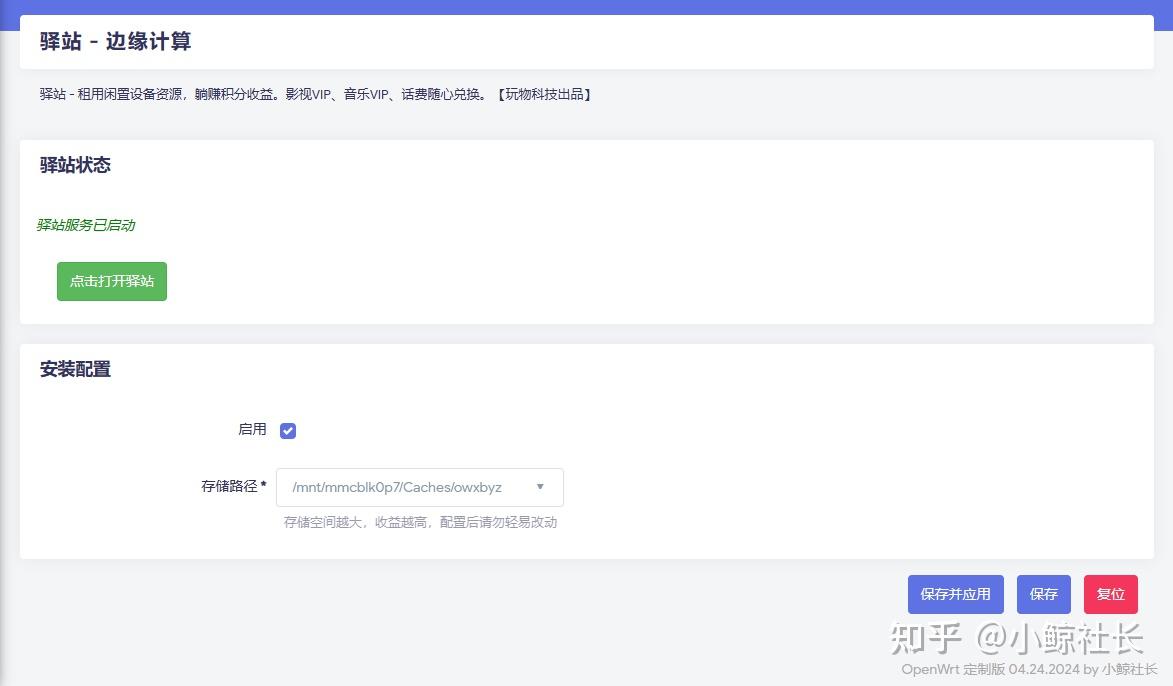
驿站-边缘计算
▲ 在istore商店里直接安装即可,选择下存储路径保存就可以启动了,路由器拨号、有公网ip最好,经过我的几天测试,内置的64GB存储跑大概一天2毛钱~
USB接口的玩法
路由器有USB接口,一般来说有3种作用,插入USB硬盘共享文件、USB打印机共享、通过USB接入互联网!
USB共享文件读取速度
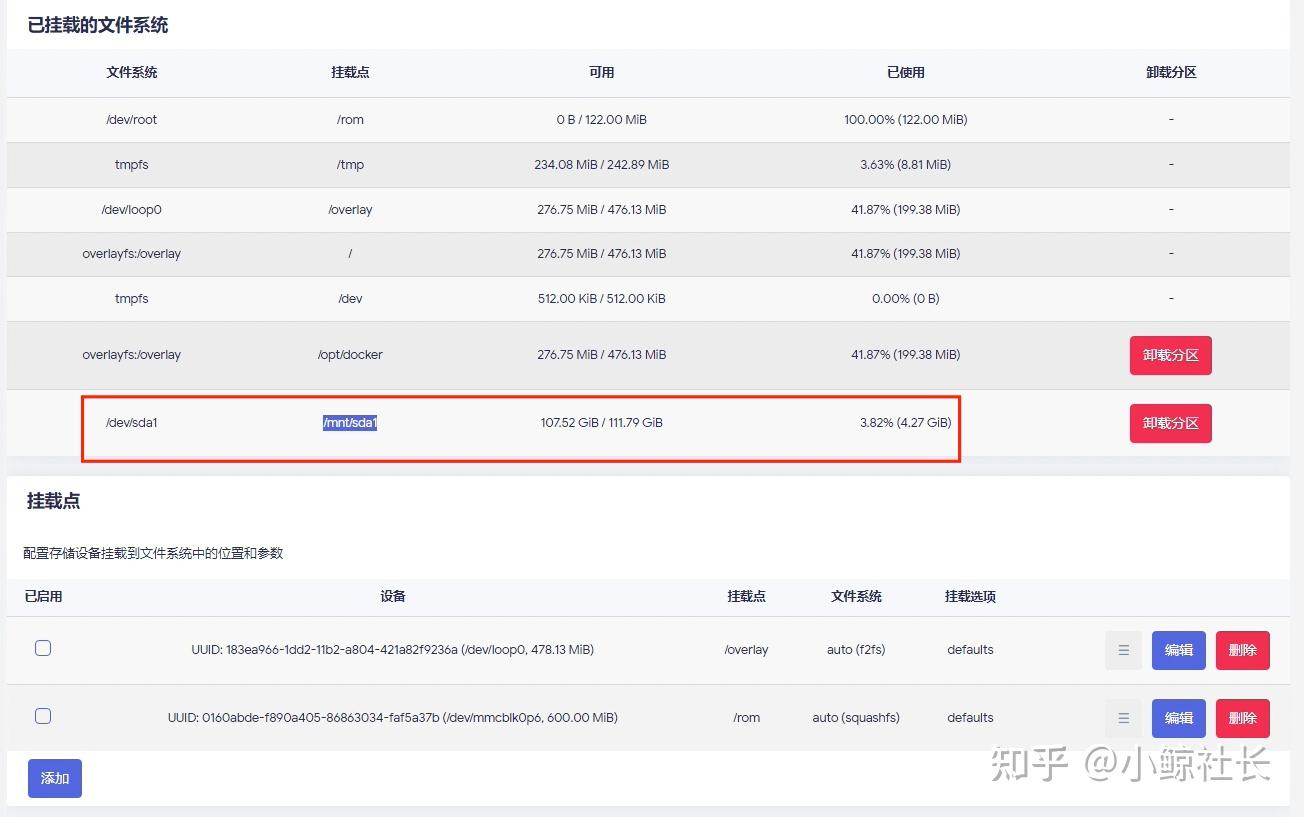
▲ 插入了一个128GB的固态硬盘,自动挂载了
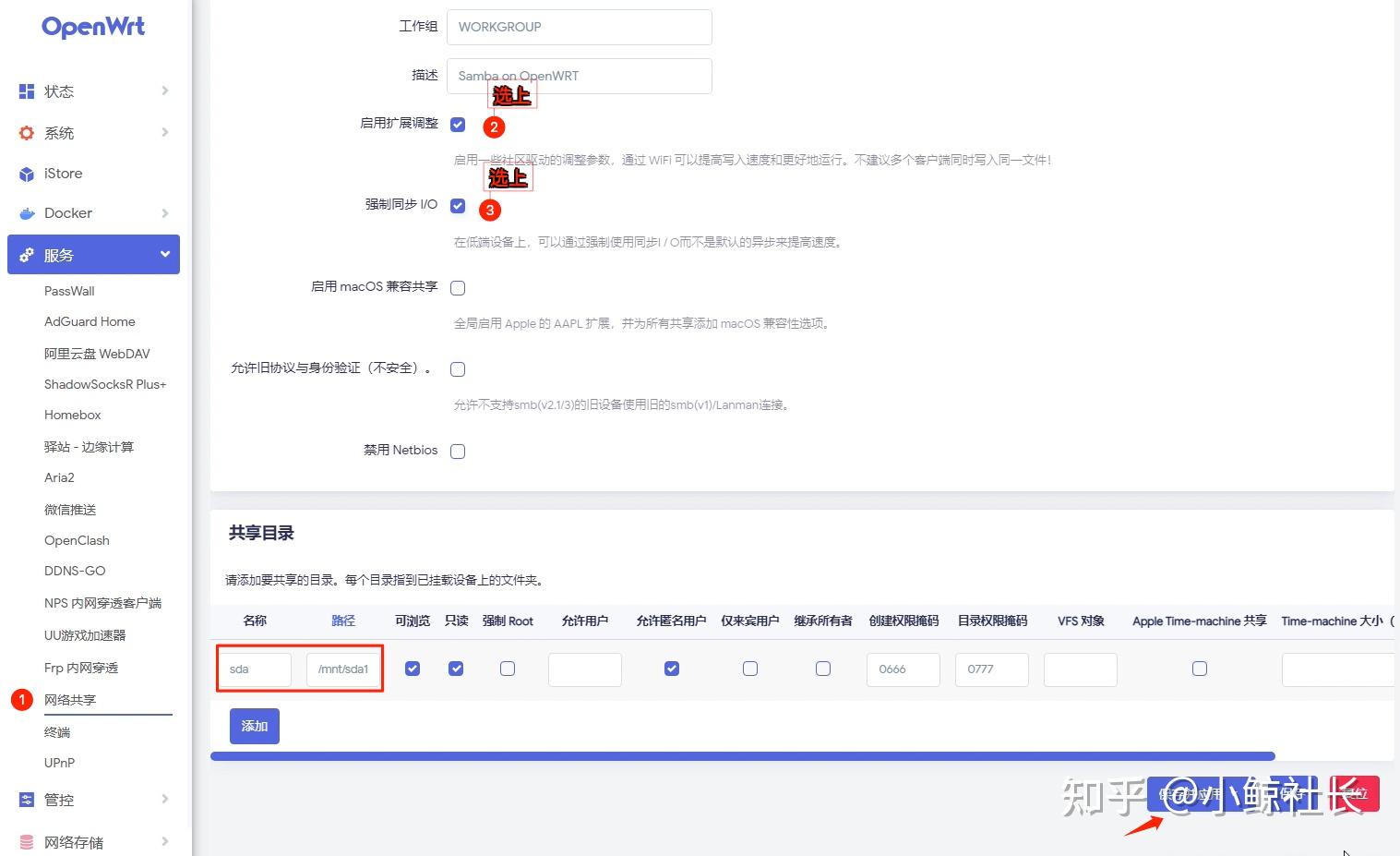
▲ 网络共享→勾选上图选项→名称随便写→路径复制挂载点的路径,保存应用即可。
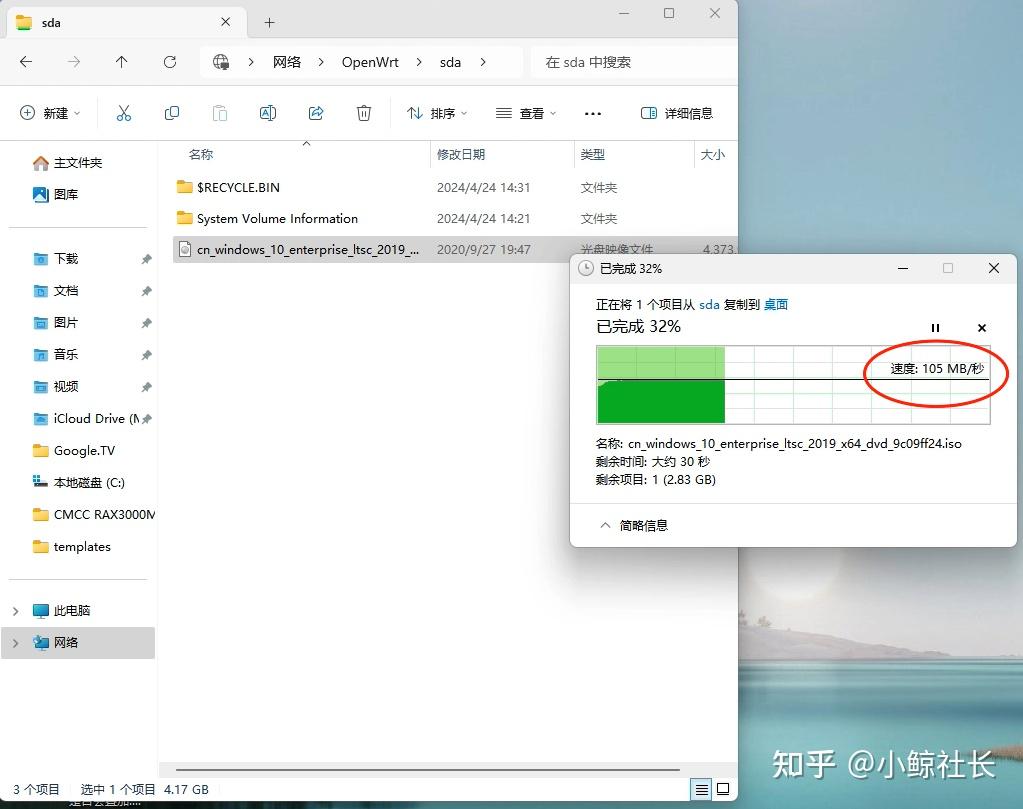
▲ 使用samba4协议,稳定在105MB/秒的读取速度,挺快的了,差一点跑满千兆内网了
USB连接手机共享网络
不方便接入宽带的地方可以用手机共享热点,路由器的USB口充当WAN口把手机当做网关出口
本固件已经编译了usb共享网络的插件,如果你的路由器没有这个插件,可以手动安装,步骤如下:
先更新软件库:
opkg update
安装以下组件:
kmod-usb-net mod-usb-net-rndis kmod-usb-net-cdc-ether usbutils
通过以下命令一次性安装
opkg install kmod-usb-net kmod-usb-net-rndis kmod-usb-net-cdc-ether usbutils
注意:必须插入usb设备(手机),开启usb共享网络才会识别到!!!
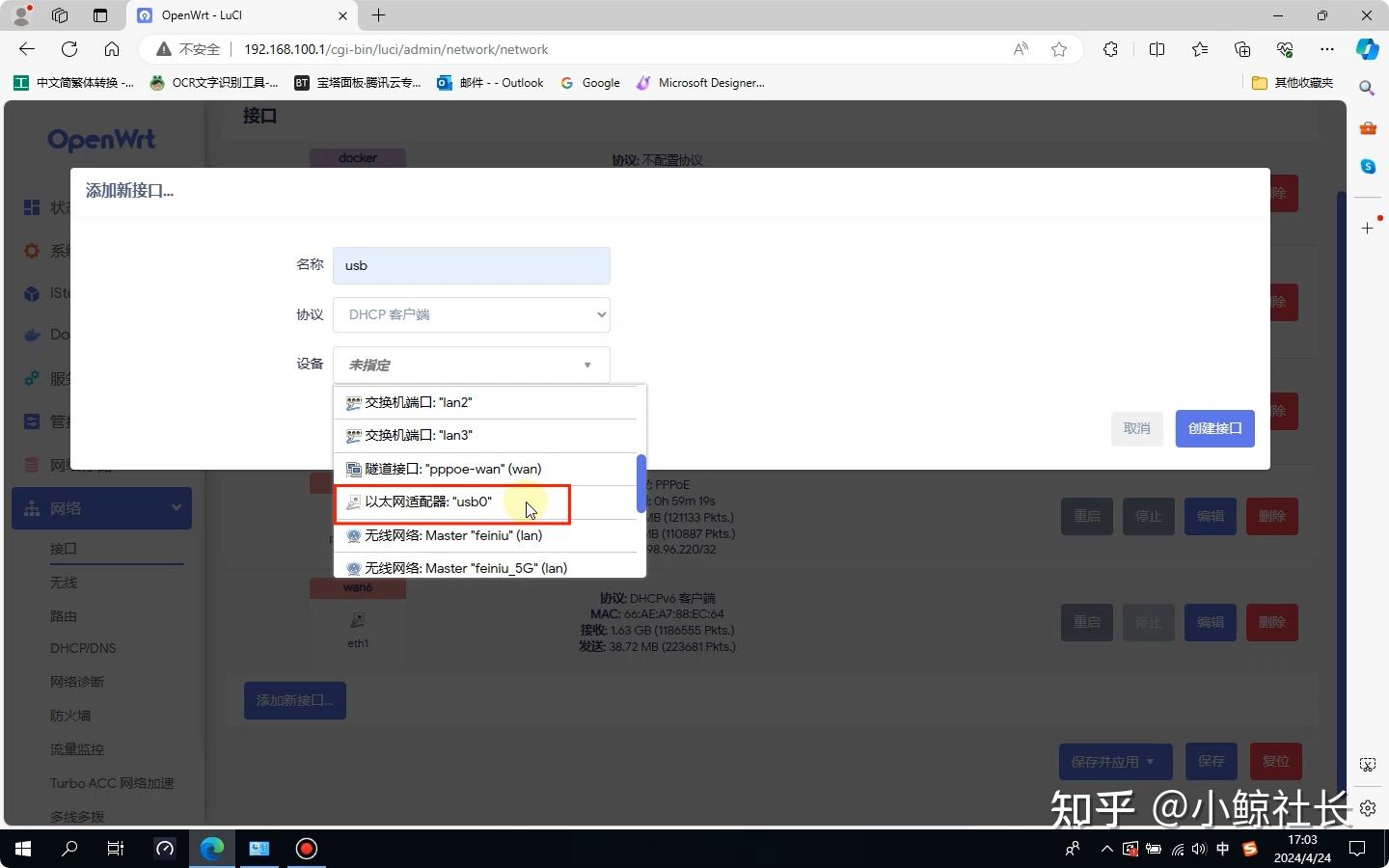
▲ 路由器先插入手机的usb后,这里会出现接口,否则没有~
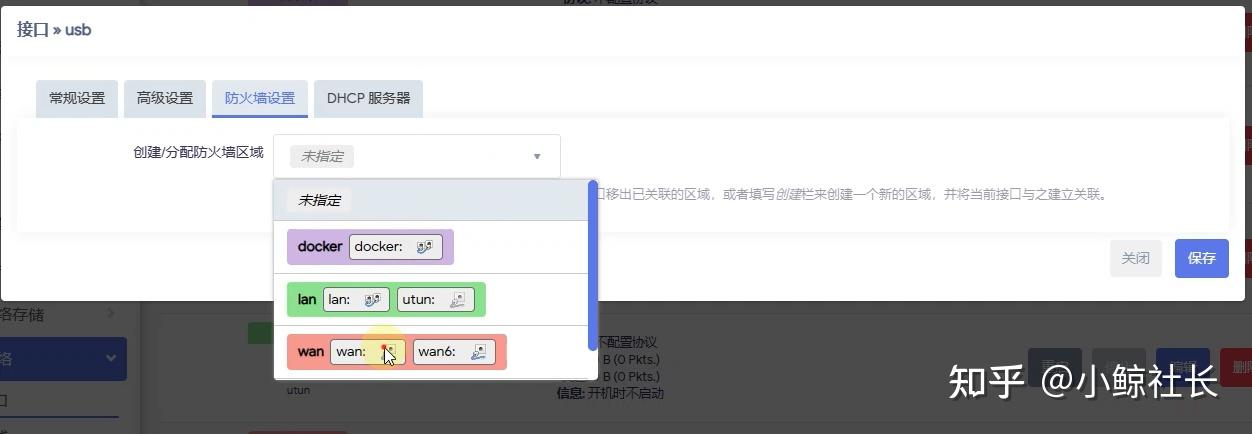
▲ 接口的防火墙区域选择WAN保存即可
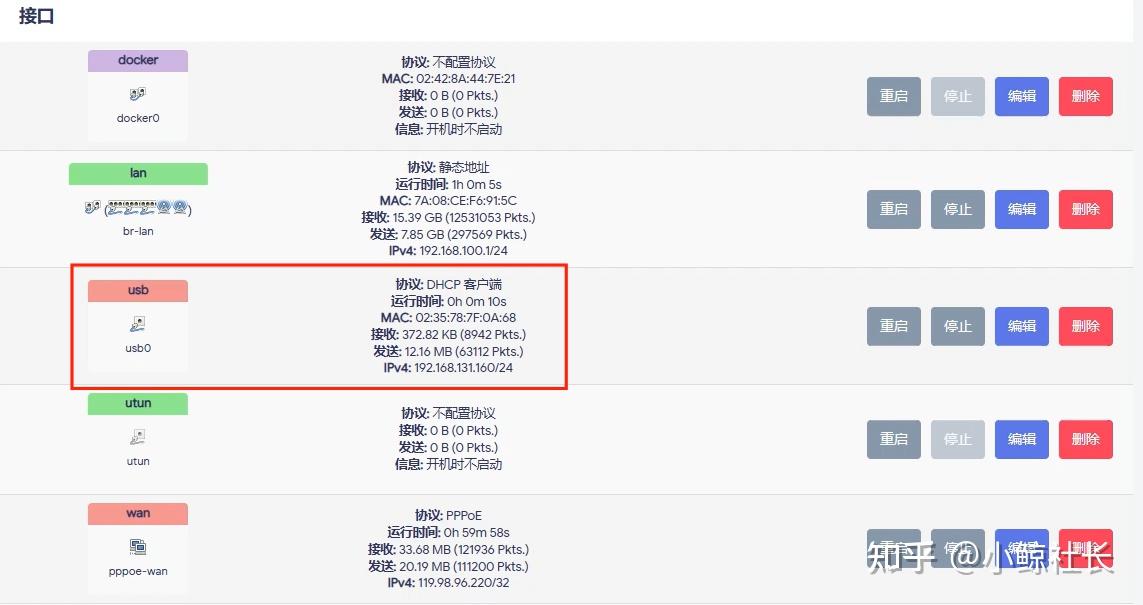
▲ 可以看到usb这个接口获取到了ip地址,也有数据了,随便打开个网页可以上网
USB打印机,使用CUPS打印服务,这是一个苹果开源的打印系统,类unix系统都可以使用,istore安装后,插入打印机,安装对应驱动即可,这里不演示了!
功耗&总结
路由器作为家里的24*7在线的设备,功耗也很重要,我测了日常功耗和插入USB硬盘的功耗作为参考。

待机功耗

插入usb功耗
功耗是正常的MT7981B路由器的水平,插入USB设备后增加2W功耗,正常水平。
移动rax3000m emmc定制机折腾了大概一周左右,这个路由器可玩性很高,基本上是一个低配版的软路由了,有64GB空间+512MB内存+USB3.0接口 各种玩法都能尝试,缺点是5G信号弱了点、CPU温度有点高(60~70多度),散热不太行!






